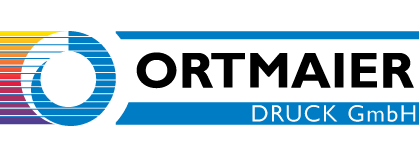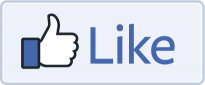Eckdaten einer PDF-Datei für den Druck
- Dateiformat: PDF
- PDF-Profil: PDF X/4
- Einzelseiten – Composite
- Anschnitt: 3 mm
- Kontrollzeichen: Nur Schneidzeichen
- Eingebettete Schriften.
- Auflösung minimal 150 dpi bei Graustufen/CMYK Bilder.
- Auflösung minimal 400 dpi bei Bitmap Bildern.
- Je nach Bedruckstoff wird mit folgenden Profilen gearbeitet: Bilderdruckpapiere: ISO Coated v2 (ECI) FOGRA39, Naturpapiere: PSO Uncoated ISO12647 (ECI)
- Gedruckt wird im 80er Raster (wahlweise 120er) im PSO Standard ISO 12647.
PDFs erstellen mit dem AdobePDF Drucker und der Einstellung PDFX/3 oder PDF X/4. Bei den Programmen Indesign (Version ab CS3) und QuarkXPress (Version ab 7) bitte die Programmeigene “Exportieren” Funktion verwenden. (PDFX/4)
Für alle die keinen Adobe Acrobat ihr eigen nennen, hier eine Freeware Alternative zum erzeugen von Druck PDFs:
- Auf der Internetseite https://tools.pdf24.org/de/creator unter Download die Installationsdatei runterladen.
- Doppelklicken Sie auf die runtergeladene Datei und installieren Sie diese.
- Im Startmenu/ Einstellungen/ Drucker und Faxgeräte auswählen.
- „PDF 24 Creator“ mit der rechten Maustaste anklicken und im Menu „Eigenschaften wählen“
- Im geöffneten Fenster den Button „Druckeinstellungen“ anklicken.
- Im geöffneten Fenster den Button „Erweitert“ anklicken.
- Im PullDown Menu rechts neben „TrueType-Schriftart“, „Als Softfont in den Drucker laden“ auswählen.
- „OK“ drücken
- Im nächsten Fenster „Übernehmen“ und „OK“ drücken.
- Im letzten noch offenen Fenster „OK“ drücken.
Das Programm ist jetzt fertig installiert und eingerichtet. Es kann nun aus jeder Anwendung heraus über Drucken als Drucker ausgewählt werden.
PDF Datei erstellen:
- Öffnen Sie das Dokument aus dem Sie eine PDF Datei erstellen wollen.
- Gehen Sie auf „Drucken“ und wählen Sie im Druckfenster „PDF 24 Creator“ als Drucker aus. Den Button „OK“ anklicken.
- Es öffnet sich nun ein blaues Fenster. Unter „PDF Profil“ stellen Sie bitte im Pulldown Menu „High Quality“ ein.
- Darunter können Sie noch den Dateinamen für die PDF-Datei festlegen.
- Mit dem Button „Ablegen“ können Sie festlegen wohin die PDF-Datei gespeichert werden soll.
- Mit dem Button „Desktop“ wird die Datei automatisch auf dem Windows Schreibtisch gespeichert.
Wenn Sie das Häkchen vor „PDF anzeigen“ nicht weggeklickt haben, wird sich nach der PDF Erstellung automatisch der Acrobat Reader öffnen und Ihnen die erstelle Datei anzeigen. Nun können Sie die Datei nocheinmal visuell prüfen bevor Sie diese weitergeben.
Posted in: Druckdaten